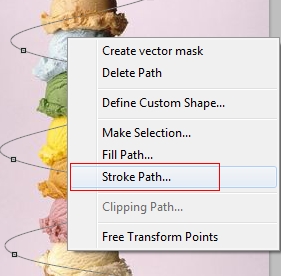Pada tutorial photoshop ini kita akan membuat seni illustrasi yang
menggabungkan garis dan foto. Tekniknya tidak terlalu sulit, tetapi
membutuhkan kesabaran untuk menggambar garis-garisnya. Disini kita juga
akan membuat background keren menggunakan brush dan tekstur dengan
memainkan blending mode layer-layernya.
Hasil Akhir dari Gambar
Di bawah ini adalah gambar yang akan kita buat pada tutorial
photoshop kali ini. Kamu juga bisa melihat hasil akhir gambar dalam
ukuran yang lebih besar
disini
Langkah 1
Buka photoshop dan buat dokumen baru ukuran 1920 x 1200 px dengan
resolusi 300 ppi. Untuk background saya gunakan tekstur kertas yang
dibuat oleh Princess-of-Shadows di
deviantart. Buka salah satu tekstur kertasnya dengan photoshop, copy dan paste pada dokumen.
Langkah 2
Pada langkah kedua ini, kumpulkan gambar pesawat tempur
sebanyak-banyaknya. Untuk membuat wallpaper ini saya memilih gambar
pesawat fighter tipe F15 dan F22 buatan amerika karena modelnya yang
keren. Kamu yang tidak begitu suka dengan dua tipe pesawat ini bisa
pakai yang lain, misal F16, mig atau shukoi asalkan jangan pakai boeing
737, airbus atau gatotkaca, karena ketiganya tidak bisa dipakai aero
dancing.
Pertama saya gunakan foto F15 yang sedang melesat diatas awan.
Langkah 3
Buat path yang mengelilingi seluruh bagian pesawat dengan Pen Tool.
Bagi yang ingin belajar menggunakan Pen Tool di photoshop silakan
membaca postingan saya sebelumnya tentang
Pen Tool.
Perbesar gambar (zoom in) untuk membuat path lebih detail. Setelah
selesai simpan path dengan membuka window paths, klik path, tahan dan
drag ke ikon Ceate new Path di bagian bawah window.
Langkah 4
Buat seleksi dari path yang kita buat pada langkah sebelumnya lalu
pilih Layer > Layer Mask > Reveal Selection untuk mengekstrak
gambar pesawat.
Langkah 5
Tambahkan layer baru diatas layer pesawat. Atur brush diameter
menjadi 1 px dan hardness 100% serta buat hitam #000000 sebagai wana
foreground. Klik kanan pada path yang sudah kita buat, lalu pilih Stroke
Path. Akan keluar dialog box kemudian tekan OK. Sekarang kita mempunyai
layer garis 1 px membentuk outline pesawat. Lakukan sedikit rotasi
searah jarum jam pada layer baru ini agar tampak tidak berhimpitan
dengan tepi gambar pesawat.
Langkah 6
Berikutnya saya tambahkan gambar F15 lainnya dengan manuver yang
berbeda, saya letakkan layernya dibawah layer pesawat pertama. Ulangi
langkah sebelumnya membuat outline pesawat dengan Pen Tool dan menyimpan
Path hasilnya, path ini saya beri nama path 2. Dengan path 2 saya buat
seleksi untuk mengekstrak gambar pesawat.
Langkah 7
Duplikat path 2 dengan klik kanan pada path 2 di paths window dan
pilih Duplicate Path, kemudian path hasil duplikat ini saya kasih nama
path 2 full. Dari path 2 full ini tambahkan beberapa garis path lagi
membentuk detail pesawat.
Langkah 8
Tambahkan layer baru diatas layer pesawat kedua beri nama putih 1,
layer ini untuk membuat warna putih yang menutupi pesawat. Buat seleksi
dari path 2 kemudian penuhi area seleksi dengan warna putih menggunakan
Paint Bucket Tool.
Langkah 9
Diatas layer putih 1 tambahkan layer baru lagi beri nama garis 1.
Dengan ukuran diameter brush 1 px, hardness 100% dan warna foreground
hitam #FFFFFF, buat stroke path dari path 2 full.
Langkah 10
Hapus sebagian warna putih dari layer putih 1 dan sebagian garis dari
layer garis 1. Disini saya menggunakan masking dengan brush berbentuk
splatter, tetapi bisa juga dengan menggunakan Eraser Tool.
Langkah 11
Tambahkan beberapa gambar pesawat lagi dan variasikan bentuk manuver
serta ukurannya. Kemudian ulangi langkah 6 sampai sembilan untuk setiap
gambar pesawat. Disini saya juga memvariasikan jenis pesawat yang saya
gunakan yaitu menambahkan pesawat fighter F22. Dan inilah gambar hasil
sementara setelah saya menambahkan empat pesawat yang lain.
Langkah 12
Berikutnya adalah menambahkan gambar peta dunia dibawah gambar pesawat. Saya mendapatkan gambar peta dunia yang cukup bagus
disini.
Langkah 13
Tambahkan Layer Mask pada layer peta dan lakukan masking pada bagian
tepi gambar peta menggunakan brush dengan diameter besar dan hardness
yang kecil. Setelah itu ubah Blending Mode layer peta menjadi Pin Light.
Langkah 14
Tidak lengkap rasanya pesawat tempur tanpa menembakkan missile. Untuk
melegkapinya kita tambahkan missile pada gambar, transform dengan
distort untuk mengubah arah missile agar sesuai dengan arah pesawat.
Tambahkan gambar missile lagi dan ulangi langkah ketiga sampai kelima,
Langkah 15
Langkah berikutnya adalah adalah mendandani background kita. Download
Jenn B’s Typographic Grunge Brushes.
Buat layer baru diatas layer peta. Pilih salah satu bentuknya dan
letakkan di pojok kiri atas, gunakan warna hitam #000000 sebagai warna
foreground. setelah itu ubah Blending Mode dari layer baru ini menjadi
Overlay.
Langkah 16
Tambahkan satu brush lagi dibelakang gambar pesawat bagian kanan dan ubah Blending Modenya manjadi Soft light.
Langkah 17
Tambahkan brush sekali lagi, tapi kali ini biarkan Blending Modenya tetap Normal.
Langkah 18
Sekarang kita beri teks pada wallpaper. Ketik AERO [enter] [spasi dua
kali] DANCING, kemudian atur karakter font seperti pada gambar brikut.
Ubah Blending Mode dari semula menjadi Soft Light dan putar sedikit
berlawanan dengan arah jarum jam, kita dapati seperti di bawah ini.
Langkah 19
Sebagai sentuhan terahir kita serasikan warna pada gambar dengan
curve. Klik Layer > New Adjustment Layer > Curves. Tempatkan
posisi layer teratas pada layer palet dan atur curve seperti gambar
berikut.
Hasil Akhir
Inilah hasil akhir dari gambar yang kita buat. Teknik ini bisa juga
digunakan untuk objek-objek lainnya selain pesawat tempur. Silakan
mencoba dengan keativitas kamu sendiri dan jangan lupa subscribe ke
Grafisia RSS feed.
Download file PDS