Membuat Garis Glow Melingkari Objek Foto
Kali ini tutorial yang akan saya share adalah mengenai Cara
Membuat Garis Glow yang Melingkari Objek Foto. Mungkin Anda
sering melihat beberapa desain editing foto yang di dalamnya terdapat
sebuah objek manusia yang dimana pada foto tersebut terdapat sebuah
garis yang melingkari badannya. Nah disini saya akan memberikan step by
step cara membuatnya.
Caranya cukuplah mudah, Berikut Cara Membuat Efek Glow Melingkar :
Langkah 1
Buka Photoshop, Open [CTRL+O] gambar yang akan di edit.
Disini saya menggunakan foto sebuah es krim.
Langkah 2
Karena Layer terkunci, Klik kanan pada Layer lalu pilih Layer From
Background..
Langkah 3
Buat sebuah Layer Baru tekan Shift+Ctrl+N.
Langkah 4
Sekarang kita akan membuat garis-garis melengkungnya. Gunakan Pen Tool,
lalu buat jalur garis sesuai keinginan Anda.
Langkah 5
Jika telah dibuat garis. Pilih Brush Tool lalu atur ukuran size dari
brush tool. Ini dimaksudkan untuk memberi ukuran berapa besar pixel dari
garis yang akan Anda buat.
Langkah 6
Setelah Anda tentukan Brush Tool-nya. Pindahkan lagi ke Pen Tool, lalu
klik kanan pada garis yang tadi dibuat, pilih Stroke Path. Dan pilih
Brush.
Langkah 7
Maka garis yang tadi Anda buat kini telah berubah. Sekarang buat sebuah
layer baru lagi, tekan Shift+Ctrl+N.
Langkah 8
Gunakan Brush Tool, perbesar size brush, lalu berikan warna yang berbeda
pada setiap garis atau terserah keinginan Anda.
Langkah 9
Setelah diberi warna, lalu klik kanan pada Layer baru tadi, kemudian
pilih Create Clipping Mask.
Maka garis kini berubah menjadi berwarna-warni.
Langkah 10
Langkah terakhir adalah menghapus bagian depan dari garis, agar garis
terlihat melingkari objek. Gunakan Eraser Tool lalu hapus bagian depan
yang tidak diperlukan.
Langkah 11
Anda bisa menambah efek dari garis yang tadi Anda buat. Dengan cara
meng-klik kanan Layer 1 (Layer Garis) lalu pilih Blending Option. Banyak
pilihan yang bisa Anda tambahkan disana. Tinggal edit sesuka hati.
Berikut hasilnya :
Semoga bermanfaat :)





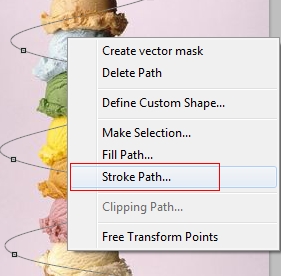





1 komentar:
nice
please visit http://pelajarlog.blogspot.com/
Posting Komentar