
Tanpa berpanjang lebar, berikut tutorial photoshop yang dapat anda pelajari pada kali ini.
Preview Desain
Preview desain tetap akan saya tampilkan di setiap tutorial.
Detail Tutorial
- Tingkat kesulitan : Pemula
- Software yang digunakan : Adobe Photoshop
- Materi yang dipelajari : Penggunaan seleksi dan pattern
- Lama pembuatan : 15 Menit
Resource
Download file-file dibawah ini untuk mengikuti tutorial ini.- Tangan oleh ziddu.com
- Swirl brush oleh brushking.eu
Tutorial
Langkah 1 : Membuka foto dan membuat seleksi
Buka foto yang akan di edit, anda dapat mendownloadnya di bagian Resource di atas postingan, buka menggunakan aplikasi desain photohsop di menu file > open.
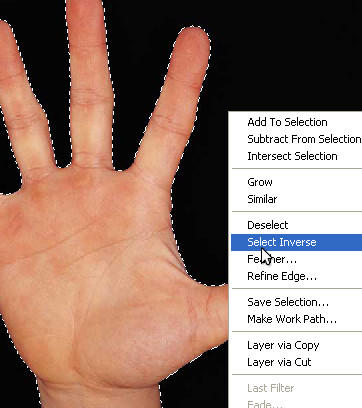
Langkah 2 : Menduplikasi gambar
Duplikasi gambar dengan menekan Ctrl : J pada keyboard, sehingga akan tampil sebuah gambar tangan di layer baru seperti terlihat pada desain dibawah.
Langkah 3 : Menambah swirl pada tangan
Download swirl brushes pada kolom resource di atas, tambahkan di photoshop seperti pada tutorial cara menambahkan brush pada photoshop selanjutnya brush bagian tangan di layer baru.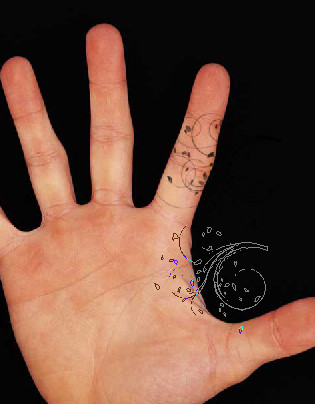

Langkah 4 : Membuat pattern dan mengaplikasikannya
Kembali ke layer tangan (langkah 2), kita akan membuat pattern untuk tangan ini, klik Edit > Define Pattern… Atau secara lengkap anda dapat membaca tutorial cara menambah pattern ke dalam photoshop yang pernah saya bahas beberapa waktu yang lalu.


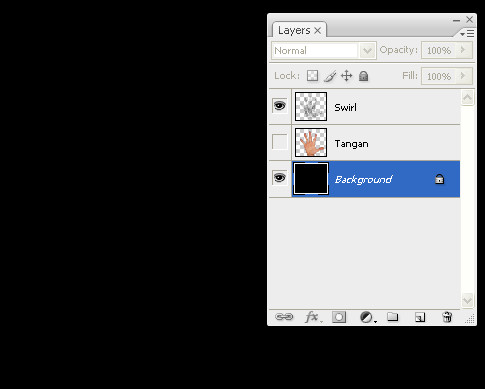
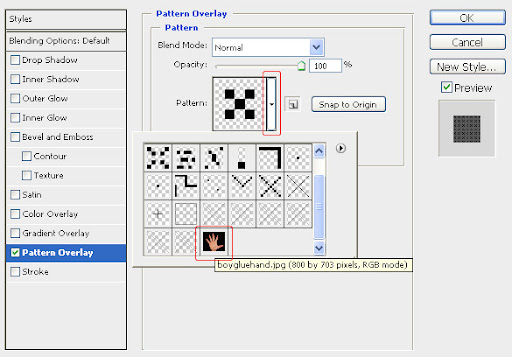

Langkah 5 : Memberi warna
Secara umum, kita telah menyelesaikan efek tangan swirl ini. Tapi, mari kita lanjutkan untuk memberi sentuhan akhir, yakni kita akan memberi sedikit warna pada tangan swirl ini.Pertama, buatlah sebuah layer baru. Selanjutnya pada bagian toolbox photoshop pilih gradient overlay dan pilih warna sesuai yang di tunjukkan di nomor 3.
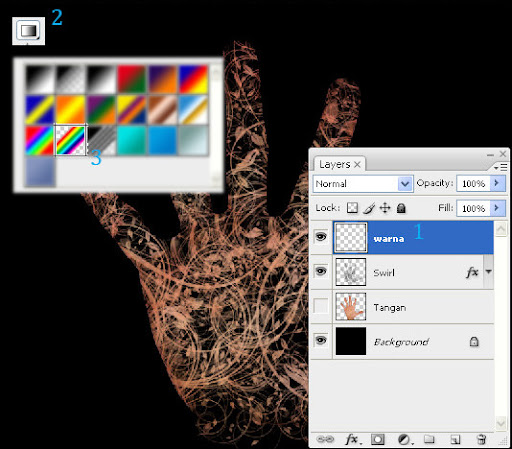

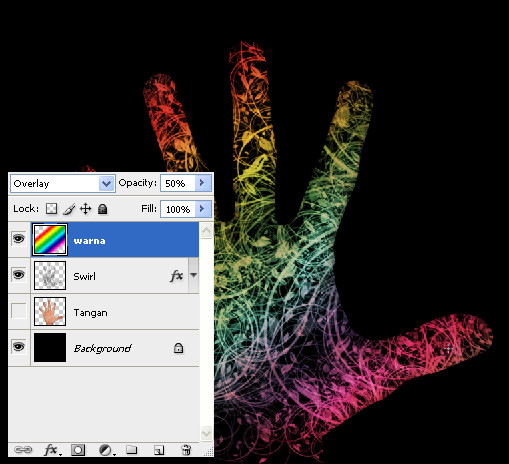

Hasil Desain
Berikut hasil desain pada belajar photoshop kali ini.
0 komentar:
Posting Komentar