
Kali ini, kita akan mencoba untuk mengubah warna mata yang mulanya berwarna coklat kebiruan menjadi warna hijau seperti yang tampak pada preview desain berikut.
Preview Desain
Berikut gambar sebelum dan sesudah dimanipulasi dengan photoshop (klik pada gambar untuk memperbesar).
Detail tutorial
- Tingkat kesulitan : Pemula
- Software yang digunakan : Adobe Photoshop CS5 (bisa di semua versi)
- Materi yang dipelajari : Penggunaan mask dan clipping mask.
- Lama pembuatan : 15 Menit.
Resource
Berikut file-file yang diperlukan untuk menyamakan pembelajaran photoshop pada postingan ini.
- Gambar mata atau gambar mata.
Tutorial
Buka foto mata yang ingin diubah warnanya, agar sama dengan tutorial ini, download gambar mata pada kolom resource diatas atau download gambar mata.
Setelah terbuka, pilih Elliptical Marquee tool pada toolbox dan gandakan layer dengan menekan ctrl + j pada keyboar (windows) dan buat seleksi pada layer baru tersebut seperti tambak seperti manipulasi foto berikut.
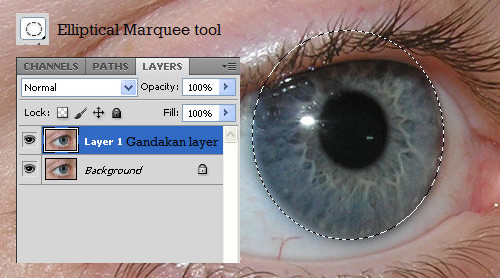
Klik Add vektor mask pada layer pallete.
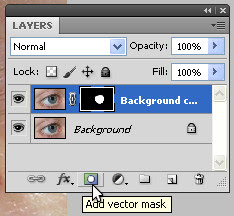
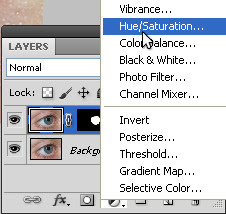

Pilih Layer > Create Clipping mask agar hue/saturation tersebut hanya terisolir pada layer dibawahnya saja.

Kembali ke layer tengah (layer yang diberi efek mask langkah 2), pilih brush tool dan dengan warna hitam hapus secara perlahan warna-warna yang tampak mencolok.





0 komentar:
Posting Komentar