
Pasti anda tidak asing lagi dengan foto-foto penampakan baik pocong, hantu, gondorowo, kolor ijo dan sebagainya yang yaitu hantu “miskin” khas indonesia yang sering menakuti orang-orang. Pada kesempatan kali ini, kita akan mencoba memanipulasi sebuah foto sederhana yang nantinya akan kita jadikan sebuah foto penampakan.
Preview Desain
Berikut hasi manipulasi gambar yang akan kita buat pada tutorial kali ini.
Detail tutorial
- Tingkat kesulitan : Pemula.
- Software yang digunakan : Adobe Photoshop CS.
- Materi yang dipelajari : Penggunaan layer mask
- Lama pembuatan : 15 Menit.
Resource
Berikut file-file pendukung jika anda ingin mengikuti tutorial photoshop ini.Tutorial
Langkah 1: Membuka file pada photoshop
Buka kedua foto yang ingin anda manipulasi dengan photoshop, anda bisa memulainya dengan foto pribadi anda atau foto yang ingin anda kerjai

Langkah 2: Memindahkan objek pocong ke foto
Dengan menggunakan Rectangular marquee tool, buat sebuah seleksi pada salah satu pocong yang ingin anda masukkan ke foto yang ingin anda kerjai tersebut, buat seleksi dengan klik dan drag sehingga menghasilkan sebuah seleksi seperti gambar berikut.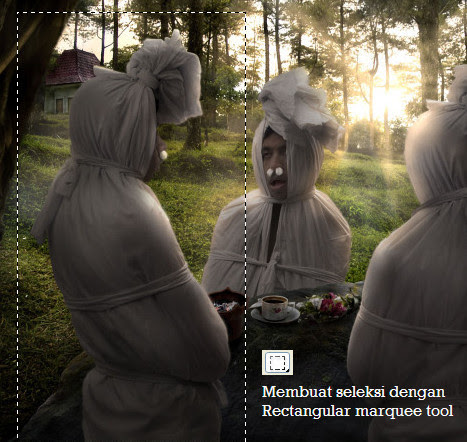

Langkah 3: Menghilangkan background pada foto pocong
Pada layer pocong, tambahkan layer mask untuk menghapus bagian yang tidak di inginkan pada pocong tersebut, sebelumnya pastikan bahwa foto pocong telah anda tempatkan di tempat yang sesuai dengan ukuran pocong yang sesuai juga. Anda dapat memperbesar dan memperkecil gambar pocong tersebut dengan mengklik Ctrl + T pada keyboard untuk membuat sebuah transform.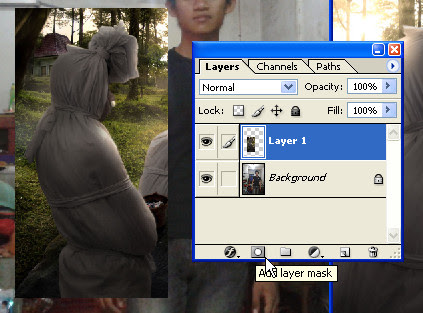

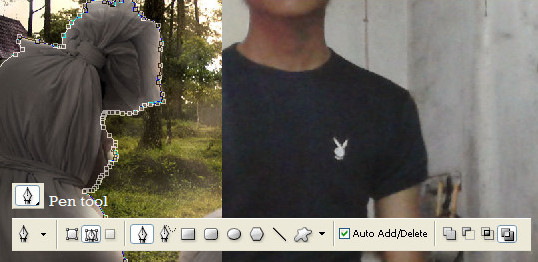
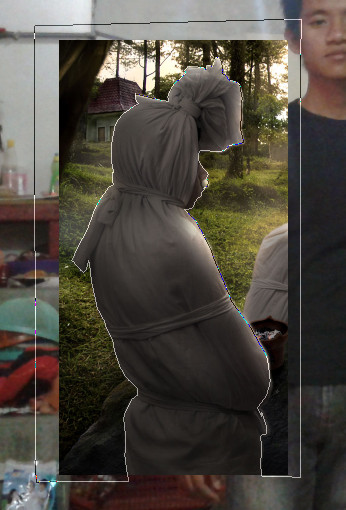
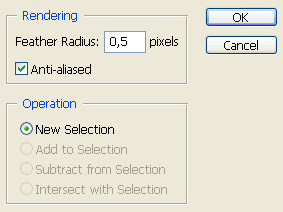

Langkah 4: Merapikan manipulasi sehingga tambak lebih asli
Langkah selanjutnya kita akan merapikan foto pocong agar kelihatan lebih real, jangan lupa untuk menghilangkan seleksi terlebih dahulu (Ctrl + D) lalu turunkan nilai opacit menjadi 28% sehingga foto hantu akan terlihat lebih pudar.
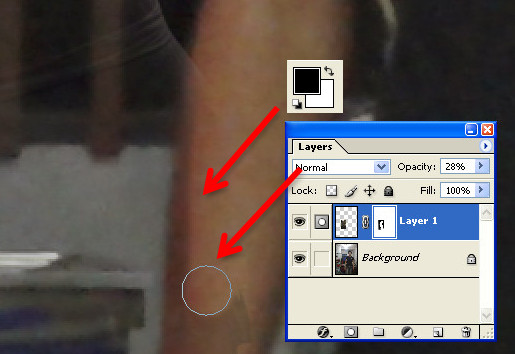

Langkah : Sentuhan akhir
Pilih burn tool pada toolbox photoshop, hitamkan secara perlahan foto pocong yang barusan anda desain.
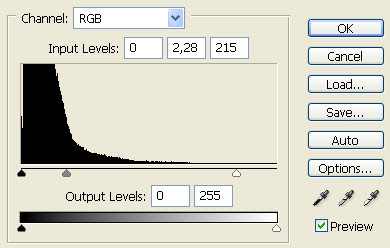

Hasil Desain
Demikian hasil desain photoshop kali ini.
Download : Gambar penampakan hantu.
0 komentar:
Posting Komentar